Installing Cisco AnyConnect Secure Mobility Client
You can set up a PC to run the Cisco AnyConnect Secure Mobility Client software by installing the client software for the appropriate operating system directly on the user’s PC. The user starts the Cisco AnyConnect Secure Mobility Client software and provides the authentication credentials to establish the VPN connection.
Complete Cisco AnyConnect Secure Mobility Client for Windows, Mac OS X 'Intel' and Linux (x86 & x64) platforms for Cisco IOS Routers & ASA Firewall Appliances. Release Date: 7th August 2020 Version: 4.9.0195. Files included: - anyconnect-win-4.9.01095-core-vpn-predeploy-k9.msi - Standalone deployment package for Windows platforms. These cookies are necessary for the website to function and cannot be switched off in our systems. They are usually only set in response to actions made by you which amount to a request for services, such as setting your privacy preferences, logging in or filling in forms.
The security appliance supports the Cisco AnyConnect Secure Mobility Client Release 3.0 (use for SSL only). The Cisco AnyConnect Secure Mobility Client is compatible with the following platforms:
•Windows 7 (32-bit and 64-bit)
•Windows Vista (32-bit and 64-bit)
•Windows XP SP2+ (32-bit and 64-bit)
•Linux Intel (2.6.x kernel)
•Mac OS X 10.5, 10.6.x, and 10.7
You can find the software installers from the CD that is packed with the security appliance. The CD includes AnyConnect packages for Windows, Mac OS X, and Linux. Choose correct AnyConnect package from the CD to download depending on your operating system.
Cisco Vpn Client For Windows 10 64 Bit
You can also download the Cisco AnyConnect Secure Mobility Clientsoftware by going to this site:
http://www.cisco.com/cisco/software/type.html?mdfid=283000185&catid=null
Markdown android textview. You must log in and possess a valid service contract in order to access the Cisco AnyConnect Secure Mobility Clientsoftware. A 3-year Cisco Small Business Support Service Contract (CON-SBS-SVC2) is required to download the client software from Cisco.com. If you don’t have one, contact your partner or reseller, or Cisco Support for more information.
For more information about how to download, install, and configure the Cisco AnyConnect Secure Mobility Client software, go to this site:
http://www.cisco.com/en/US/products/ps10884/tsd_products_support_series_home.html
Note The Cisco AnyConnect Secure Mobility Client will keep the reconnecting state after the cable of the WAN interface on the server is plugged out and then is plugged in. In this case, you must first stop the client reconnecting, and then manually connect to the SSL VPN server.
The purpose of the Virtual Private Network (VPN) is to provide a secure connection when connecting to the Marist network from off-campus. If you're connecting from off-campus, you must first be fully connected to the Internet via your ISP first. VPN access is available to all Staff, Faculty and Students by default.
If you require assistance with the VPN please email the Help Desk at helpdesk@marist.edu or call 845-575-4357.
VPN Software Requirements:
- Current status as faculty, staff, special contract employee, or student of Marist College.
- One of the following operating systems:
- Windows 7, 8, 8.1, and current Microsoft supported versions of Windows 10 x86(32-bit) and x64(64-bit)
- macOS 10.13, 10.14, and 10.15
- Linux Red Hat 6, 7 & Ubuntu 16.04 (LTS) and 18.04 (LTS)
Installing the VPN Client:
There are two ways to install the VPN software:
Install Cisco Anyconnect Vpn
- Visit v1.marist.edu to download and install.
- Select the approprite group
- Enter your Marist/My Mail credentials
- You will be prompted to install the VPN client
Installation Video
- Manually download and install the Cisco AnyConnect VPN client using the links below:
Connecting to the VPN
Launch the Cisco AnyConnect VPN Client
Enter v1.marist.edu in the box and click the 'Connect' button
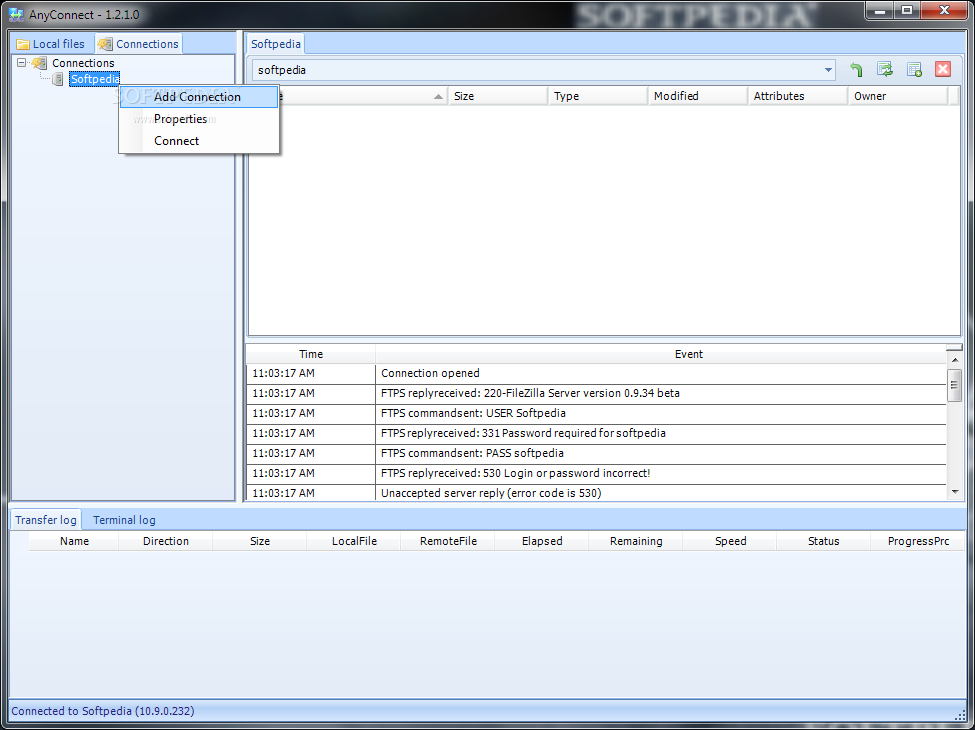
By default, 1.General_Usage profile is selected.
- Login using your Marist/My Mail credentials
- Read/accept the Acceptable Use Policy (AUP).
- Once connected, the box will update to show that the VPN is connected. To disconnect from the Marist network, press the 'Disconnect' button.
